لحظه های با عکاسان و تصویربرداران
لحظه های با عکاسان و تصویربردارانلحظه های با عکاسان و تصویربرداران
لحظه های با عکاسان و تصویربردارانساخت یک بک گراند لیزری
ساخت یک بک گراند لیزری
در این آموزش میخواهیم یک بکگراند لیزری ابجاد کنیم
جهت دیدن کامل عکس ها بر روی آن کلیک کنیدپس زمینه های روشن ولیزری گرچه برای عکس های شخصی زیبا هستند ولی برای تبلیغات میتونند حرف اول و آخر رو بزنند!
مرحله ۱:
ابتدا یصویر مورد نظر خودتونو وارد برنامه کنید که من از تصویر زیر برای این آموزش استفاده می کنم.
ادامه مطلب ...
معرفی انواع دوربین عکاسی کانن - canon
دوربین عکاسی کانن - canon
دوربین Nikon J1
دوربین دیجیتال نیکون جی 1
مشخصات کلی :
مشخصات کلی: دوربین میکرو 4/3 - وزن 383 گرم
مشخصات حسگر و تصویر: حسگر CMOS با کیفیت 12 مگاپیکسل - اندازه 8.8 × 13.2 میلیمتر
فیلم: ابعاد Full HD - سرعت 60 فریم بر ثانیه
لنز: لرزشگیر تصویر - زوم اپتیکال در حین فیلمبرداری
عکسبرداری: سرعت شاتر از 1/16000 ثانیه تا 30 ثانیه - ایزو اتوماتیک 100 تا 3200 و در حالت حساسیت بالا 6400 -
فلاش داخلی (Pop-Up) با برد 5 متر - تکنولوژی تشخیص چهره - تکنولوژی تشخیص لبخند
صفحه نمایش: 3 اینچ با رزولوشن 460,000 پیکسل - Live View
سایر مشخصات: ذخیره بر روی کارت حافظه SD, SDHC, SDXC - باتری یون لیتیوم استاندارد - شارژر باتری
ادامه مطلب ...
خلق افکت انفجار هسته ای در فتوشاپ

آموزش فتوشاپ
خلق افکت انفجار هسته ای در فتوشاپ
یک فایل به ابعاد 750x550 ایجاد کنید و تصویر شهر را در مرکز آن قرار دهید.
یک لایه Hue/Saturation Adjustment جدید ایجاد کنید و گزینه Colorize را فعال نمایید. مقدار 0 را برای Hue و 15 را برای Saturation وارد کرده سپس Lightness را روی 0 تنظیم کنید.
یک لایه Levels Adjustment جدید ایجاد کنید و مقادیر 10 و 0.92 و 255 را تنظیم کنید.

مرحله 2 اضافه کردن ابرهای سیاه
یک لایه جدید در بالای دیگر لایه ها ایجاد کنید.
برای رنگ foreground کد FFFFFF# و برای background کد 000000# را در نظر بگیرید. سپس به مسیر Filter > Render > Clouds بروید.
Mode این لایه را روی Multiply قرار دهید.

مرحله 3 اعمال کردن افکت Liquify
لایه تصویر شهر را انتخاب کنید و به Filter > Liquify بروید.
ابزار Bloat tool را انتخاب کرده و size آنرا روی 600 و density را روی 50 و pressure را روی 50 و rate را روی 80 و در آخر turbulent jitter را نیز روی 50 تنظیم کنید.
یک یا دوبار در مرکز تصویر شهر کلیک کنید.

مرحله 4 بریدن تصویر مدل (Cropping the Model)
تصویر زن را از پس زمینه جدا کنید و آنرا در مرکز شهر قرار دهید.
شما می توانید برای استفاده بهتر از ابزار Pen به آموزش راهنمای استفاده از ابزار Pen در فتوشاپ مراجعه کنید.

مرحله 5 اضافه کردن سایه
لایه تصویر مدل را Duplicate کنید سپس به مسیر Image > Adjustments > Hue/Saturation رفته و Lightness را روی 0 تنظیم کنید.
لایه Duplicate شده را در زیر لایه اصلی مدل قرار دهید.
به مسیر Filter > Gaussian Blur بروی و مقدار 3px را وارد کنید سپس آنرا با تصویر هم اندازه و هماهنگ کنید. مانند تصویر زیر.

مرحله 6/1 اضافه کردن موج هسته ای
یک لایه جدید بین لایه مدل و لایه شهر ایجاد کنید.
ابزار Ellipse را انتخاب کرده و با استفاده از آن یک مسیر دایره ای شکل بکشید. سپس به مسیر Edit > Transform Path > Rotate بروید و مسیر را به اندازه 45 بچرخانید.
با استفاده از ابزار Direct Selection مسیر را مانند تصویر زیر تنظیم کنید.

مرحله 6/2 اضافه کردن موج هسته ای
لایه ای که در مرحله 6/1 ایجاد کردید را انتخاب کنید و به مسیر Filter > Render > Clouds بروید.
حالا به مسیر Filter > Liquify بروید. با همان تنظیمات که در مرحله 3 انجام دادید، روی مرکز ابرها کلیک کرده و مدتی مکث کنید. وقتی چیزی شبیه تصویر زیر ایجاد شد کلید ماوس را رها کنید.
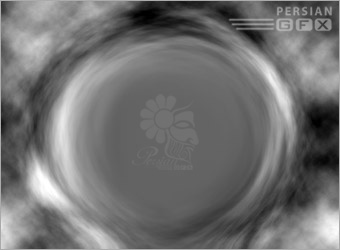
مرحله 6/3 اضافه کردن موج هسته ای
به پالت Path بروید و مسیری را که در مرحله 6a ایجاد کرده بودید را پیدا کنید.
در حالیکه کلید Ctrl را نگه داشته اید، روی لایه path کلیک کنید تا محتویات آن انتخاب شود. به پالت Layers برگرید، لایه ابرهای پف کرده را انتخاب کنید و یک لایه ماسک به آن اضافه کنید.
یک براش نرم 300 پیکسلی به کد 000000# انتخاب کنید و آنرا روی حاشیه پایین لایه ماسک را بکشید.
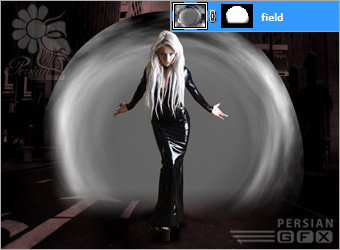
مرحله 6/4 اضافه کردن موج هسته ای
Blend Mode این لایه را روی Soft Light قرار دهید.

مرحله 7 اضافه کردن Highlights یا سایه روشن
یک لایه جدید بالای لایه ابرهای پف کرده ،که در مرحله 6 به وجود آوردید، ایجاد کنید.
مراحل 6a تا 6d را روی این لایه جدید تکرار کنید.
Blend Mode لایه را روی Color Dodge قرار دهید. می توانید برای مقدار افزایش ighlight به مسیر Image > Adjustments > Auto Levels بروید.

مرحله 8 اضافه کردن رنگ
به پالت Path بروید و مجددا محتویات آن را انتخاب کنید (Ctrl+ کلیک).
یک لایه جدید بالای ابرهای پف کرده ایجاد کنید و لایه جدید را قسمت انتخاب شده را با رنگی به کد 7197C3 # رنگ آمیزی کنید. یک لایه ماسک برای این لایه ایجاد کنید و مرکز لایه ماسک را با 000000# رنگ کنید.مانند تصویر زیر.
Blend Mode لایه را روی Linear Dodge قرار دهید.

مرحله 9 اضافه کردن روشنایی خیره کننده (Flare)
لایه تصویر مدل را Duplicate کنید سپس به مسیر Filter > Blur > Radial Blur بروید، حالا Method را روی Zoom و Amount را روی مقدار 100 تنظیم کنید.
Blend Mode این لایه را روی Linear Dodge تنظیم کنید.
این لایه را برای بار دوم Duplicate کنید تا درخشندگی بیشتری ایجاد شود.

مرحله 10/1 اضافه کردن افکت انفجار
در بالای همه لایه ها یک لایه جدید ایجاد کنید.
با استفاده از ابزار Pen یک شکل انفجار یا ترکیدن رسم کنید و آن را با رنگی به کد FFFFFF# رنگ آمیزی کنید.
توجه داشته باشید که شعله های انفجار باید از درون لباس خارج شوند. پس فقط روی قسمت قفسه سینه و آستین ها متمرکز شوید.

مرحله 10/2 اضافه کردن افکت انفجار
اشکال انفجار را انتخاب کنید، سپس به مسیر Filter > Blur > Gaussian Blur بروید و مقدار 5px را وارد کنید.
از یک ابزار Eraser نرم 100 پیکسلی استفاده کنید و قسمت های انتهایی همه انفجارها را محو کنید.

مرحله 10/3 اضافه کردن افکت انفجار
از یک ابزار براش نرم 100پیکسلی به رنگ FFFFFF# استفاده کرده و در مرکز انفجار یک نقطه نقاشی کنید.

برای بازگشت به سایت اصلی اینجا کلیک کنید


